Jednou z hlavních myšlenek Office 365 je organizace souborů a souběžná spolupráce nad jedním souborem, než posílání si různých verzí souboru k úpravám. S tím nám může pomoci právě OneDrive, který slouží k ukládání pracovních souborů uživatelů a jejich sdílení s ostatními. Základní předplatná s OneDrive typicky obsahují pro každého uživatele 1 TB prostoru. K souborům ve OneDrive je jednoduchý přístup z MS Office i z webového rozhraní Outlooku, kde pak není potřeba posílat příjemcům samotný soubor, ale stačí jen odkaz na něj.
Takto se například dostanete k souborům OneDrive v MS Word a pracovat s nimi podobně, jak by byly u nás na disku:
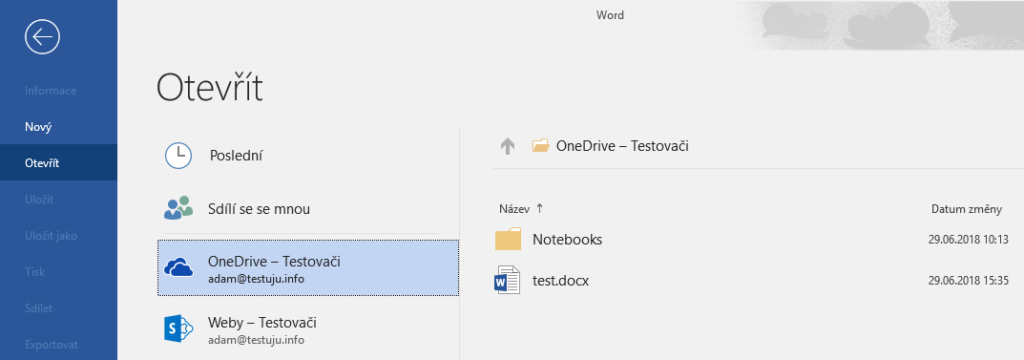
Pokud raději pracujete s lokálními soubory, můžete si složku s OneDrive synchronizovat do počítače a pracovat s nimi úplně stejně jako s ostatními soubory - automaticky se vám tak budou zálohovat do cloudu a získáte možnost spolupráce s ostatními kolegy.
Pro synchronizaci je nejprve potřeba otevřít webové rozhraní OneDrive a kliknout na tlačítko "Synchronizovat".
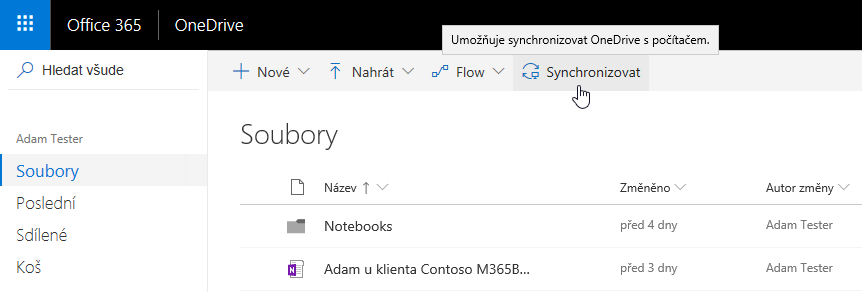
Otevře se OneDrive klient, který po vás bude chtít v prvním kroku přihlášení.
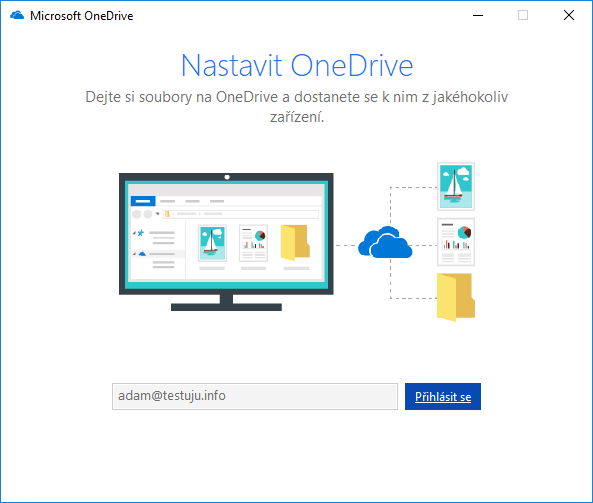
V druhém kroku můžete určit do jaké složky se budou soubory synchronizovat, výchozí nastavení je ale vyhovující.
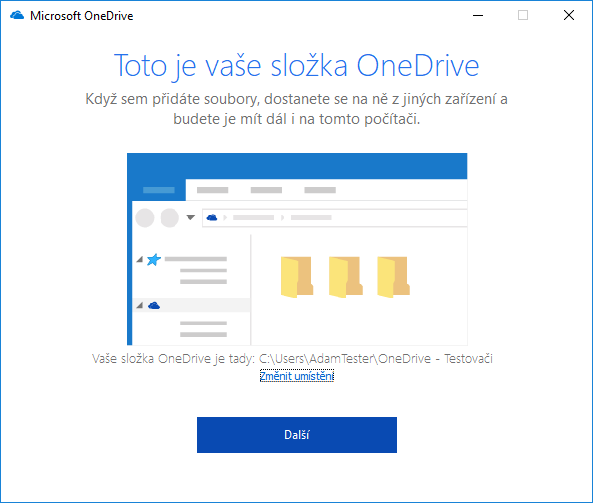
Můžete si zvolit, zda chcete z OneDrive synchronizovat vše, nebo jen nějaké konkrétní složky.
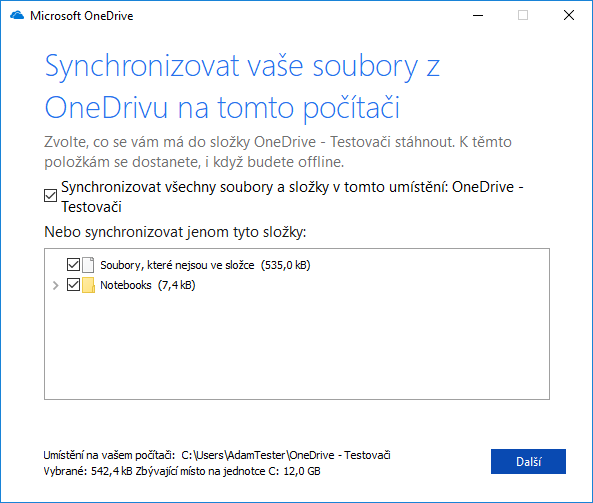
Po dokončení průvodce můžete otevřít složku s OneDrive - přidá se vám do zkratek v průzkumníku, aby jste ji měli po ruce.
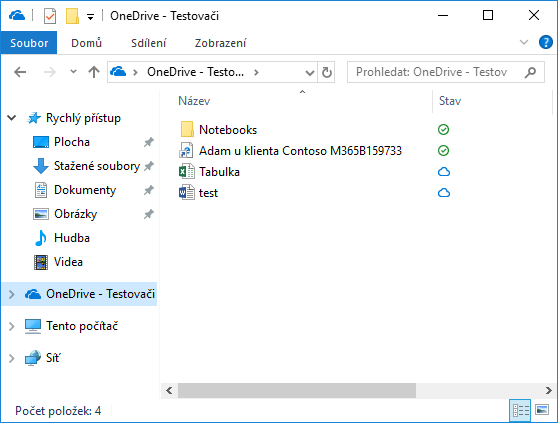
Ve výchozím nastavení probíhá "chytrá" synchronizace pro šetření místem a stahují se vám pouze ty soubory, se kterými pracujete. Obláček ve sloupci stav značí to, že soubor je dostupný v cloudu a pokud jej otevřete tak se vám na pozadí stáhne.
To však samozřejmě nefunguje, když jste offline. Pokud vám toto chování nevyhovuje a chcete mít stažené všechny soubory OneDrive lokálně, je potřeba změnit nastavení klienta. Je třeba kliknout pravým tlačítkem myši na ikonku modrého mráčku v systémové liště a dále na menu v zobrazeném dialogu - zde vybrat "Nastavení".
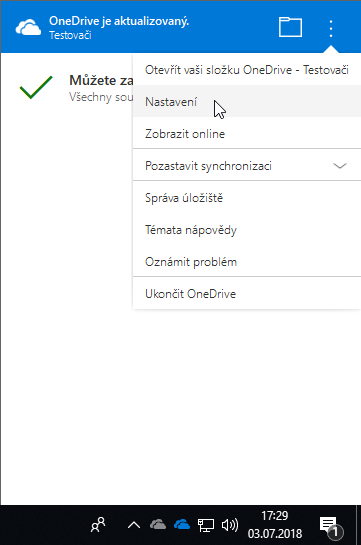
Na kartě nastavení vypneme zatržení u položky "Soubory na vyžádání".
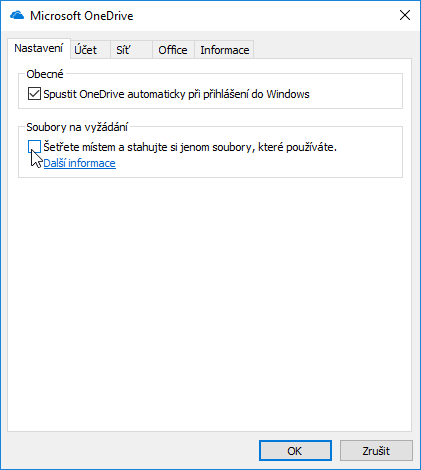
Pokud se nyní podíváme do složky OneDrive na disku, můžeme si všimnout, že se lehce změnil její vzhled a přímo u souborů nyní vidíme zelené zatržítko, které symbolizuje, že je soubor plně synchronizovaný.
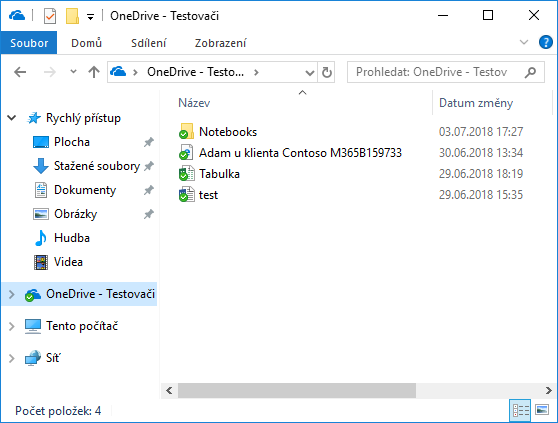
S tímto nastavením máte kopii vašeho OneDrive bezpečně uloženou na svém lokálním disku.
Velmi podobně se lze pracovat se soubory ze sdílených knihoven OneDrive v SharePointu - jak se tyto knihovny vytváří se můžete naučit v našem dalším videonávodu.