Nyní vás provedeme přípravou celého prostředí Office 365 - od výběrů licencí po prvotní nastavení.
Obsah:
Na úvod si položíme několik otázek, které nás navedou k výběru správných základních licencí. Nezapomeňme, že jednotlivé licence lze samozřejmě kombinovat a měnit na měsíční bázi.
Verzi Entrprise bude volit především v následujících situacích:
Chci pouze maily = Business Essentials (více možností za drobný rozdíl v ceně) nebo Exchange Online
Chci maily a sdílet soubory = Business Essentials
Chci pouze licence na MS Office = Business
Chci maily, sdílení souborů a licence na MS Office = Business Premium
Chci vše a k tomu i licence na MS Windows a jejich správu = předplatné Microsoft 365
TODO
Počet licencí ve většině případů odpovídá počtu fyzických živých osob, které budou produkt používat. Pokud máte 15 zaměstnanců, bude pravděpodobně potřeba i 15 licencí.
Složitější může být nastavení e-mailových schránek, protože jsou často použity různé speciální adresy, které mohou a nemusí být přiřazeny konkrétnímu uživateli. Vhodným návrhem tak lze ušetřit licence.
Exchange Online nám nabízí několik variant speciálních e-mailových adres. Základní myšlenkou by měl být fakt, že jeden uživatel používá pouze jednu primární e-mailovou adresu, ze které na všechny maily odpovídá a tato adresa by se neměla měnit.
Varianty adres si ukážeme na našem testovacím uživateli "Adam Tester" s primární e-mailovou adresou "adam@testuju.info". Pokud zakládáte nové firemní e-mailové adresy, popřemýšlejte nad jejich tvarem, abyste ho mohli v budoucnu snadno konzistentně udržovat (prijmeni@domena, jmeno@domena, jmeno.prijmeni@domena, j.prijmeni@domena, jprijmeni@domena,...). Doporučujeme jako primární e-mail zvolit co nejvíce jedinečnou variantu - tedy jmeno.prijmeni@domena. Pokud bychom v našem případě přijali dalšího zaměstnance s křestním jménem Adam, tak bychom mu museli zvolit adresu v jiném formátu, než má zbytek firmy.
Pokud chceme, aby do schránky adam@testuju.info chodily i e-maily pro adam.tester@testuju.info, jedná se o alias ke schránce a není na něj potřeba další licence. Zprávy co přijdou na alias není na první pohled v doručené poště rozpoznat, lze však nastavit filtr pro jejich identifikaci.
Každá schránka může mít několik aliasů, nicméně bychom je měli vytvářet s rozumem. Situace, kdy je alias ideální řešení je například v případě, kdy se uživatelka vdá a mění se jí příjmení. V tomto případě vytvoříme nový alias s novým jménem a nastavím ho jako primární. Uživatelce tak budou chodit e-maily i na starou adresu, nicméně odpovídat bude již z nové.
Druhým vhodným použitím aliasu je vytvoření speciální e-mailové adresy, kam chodí nějaké notifikace pro tohoto konkrétního uživatele. Většinou však notifikace mají přicházet nějaké skupině lidí. Pro tento případ je lepším řešením distribuční seznam.
Distribuční skupina je sběrná adresa, kdy jsou příchozí e-maily předány do schránek více uživatelů. Opět nelze na první pohled rozpoznat, že zpráva byla zaslána do distribuční skupiny a pokud na ni někdo odpovídá, tak v základním nastavení odpovídá ze svého osobního e-mailu. U distribučních seznamů lze zvolit, zda mají přijímat poštu jen od uživatelé v dané organizaci, nebo mají fungovat globálně. Odpovědět jménem schránky lze nastavením odchozí adresy - lez to udělat dle našeho návodu.
Klasickým příkladem pro distribuční skupinu může být info e-mail - info@testuju.info. V našem testovacím scénáři budou zprávy doručovány uživatelům Adam a Bára. Pokud někdo z nich na e-mail odpoví, bude již odpovídat sám za sebe. Distribuční seznamy se hodí především pro informační e-maily, kde je malá míra odpovědí.
Užitečným distribučním seznamem může být například seznam všech zaměstnanců tym@testuju.info, kterým lze rozeslat informace celé firmě. U podobného seznam není třeba, aby byl přijímal zprávy od externích uživatelů. Do seznamu můžeme zařadit i uživatele mimo naši organizaci.
Pokud se jedná o obecnou adresu, tak je vždy lepší ji řešit distribučním seznamem, než aliasem. A to i v případě, že v distribučním seznamu bude pouze jeden člen - v budoucnu nám to může ušetřit starosti s případnými změnami.
Nevýhodou distribučních seznamů je to, že ostatní členové nevidí, že zprávu někdo již přečetl a je složitější nastavit, když chcete z dané adresy poslat odpověď. Pokud by mělo jít o aktivní e-mailovou schránku, je lepším řešením sdílená poštovní schránka.
Sdílená schránka je velmi obdobná schránce živého uživatele. Lze do ní přijímat zprávy, uchovávat je a odesílat - vše izolovaně od ostatních schránek. Velikost schránky je stejně jako u uživatelů 50 GB. K jejímu používání není potřeba další licence, uživatelé, kteří k ní přistupují však musí mít svou licenci.
Sdílenou poštovní schránku si uživatel musí otevřít ve svém klientu.
Tento typ schránky se hodí například na generické e-maily typu obchod@testuju.info. Zprávy došlé do této schránky vidí všichni nastavení členové a mohou na ně odpovědět. V Outlooku ve výchozím nastavení odpovídají uživatelé přímo ze schránky obchod. U schránky lze nastavit, zda se odeslaná pošta bude ukládat v odeslané poště schránky, nebo uživatele, který ji odeslal (což je výchozí nastavení).
Webové rozhraní se bohužel chová trochu odlišně a uživatelé odpovídají ze svého e-mailu, ale mezi příjemce je doplňována i adresa sdílené schránky, v doručené poště tak bude stále dohledatelná celá historie zpráv. Pokud chtějí odpovědět jménem schránky, musí si zvolit adresu v poli Od:.
Sdílená poštovní schránka se chová podobně jako uživatel a tak je možné jí nastavit i heslo pro případ, že k ní potřebujete přistupovat z jiných systémů - například lze zřídit schránku platby@testuju.info, ze které bude účetní program stahovat upozornění na platby pomocí protokolu POP3.
Dalším typem schránky je Skupina Office 365, která kombinuje některé vlastnosti distribučních seznamů, sdílených schránek a přidává některé další. Stejně jako předešlé typy nepotřebuje další licenci.
Skupina je opět kompletní e-mailová schránka, která přijímá poštu. Uživatelé mají 2 možnosti, jak k poště přistupovat:
Doporučujeme však využívat především první způsob - je tak uchováván celý stream událostí k danému projektu. Přihlášení k odběru je užitečné především pro pasivnější sledování aktivity ve schránce.
Skupina dále nabízí možnosti spolupráce na úkolech a souborech. A to i s externími kontakty. Skupina má k dispozici i samostatný poznámkový blok ve OneNote. Díky tomu se hodí především na vytváření mailových schránek pro konkrétní projekty. Tomu přispívá i fakt, že v základním nastavení mohou skupiny vyvářet sami uživatelé.
Nevýhodou skupiny může být její plochá struktura - nelze vytvářet v doručené poště podsložky, to však vyvažuje jednoduchostí zakládání dalších skupin. Pokud nikdo z týmu nepotřebuje komunikovat e-mailem, může být však výhodnější nahradit je jinou formou komunikace (například pomocí Teams).
Pokud máte například zasedací místnost, může se vám hodit zřídit pro ni schránku, která bude přijímat žádosti o schůzky a můžete tím řídit její rezervování.
Schránka místnosti a vybavení se liší především tím, že pokud plánujete událost v Outlooku, tak může místnost jednoduše vybrat. Principem fungování se neliší.
Pokud vaše požadavky nesplňuje ani jeden typ rozšiřujících e-mailových adresa schránek, budete pravděpodobně potřebovat koupit pro své specifické použití další licenci.
Jesltiže již máte představu, jak kolik a jakých licencí bude potřebovat. Můžeme přistoupit k dalším krokům - buď rovnou objednat potřebný počet licencí, nebo si vše předem vyzkoušet v rámci měsíční trial verze.
Pokud máte zájem si možnosti a ovládání Office 365 předem vyzkoušet, můžete si registrovat trial verzi:
Registrovat Trial verzi
Pozvánkou k trial verzi po vyplnění krátkého formuláře s firemními údaji získáte 25 licencí Office 365 Business Premium po dobu jednoho měsíce. Pozvánka navíc přidává možnost delegované správy vašeho předplatného naší společností, tato volba je nepovinná, ale pokud ji povolíte, budeme vám moci pomocí s prvotním nastavením (o delegovanou správu lze požádat i později). Po uplynutí zkušební doby bude nutné koupit potřebný počet vybraných licencí.
Ať už jste používali trial verzi, nebo jste se rozhodli pro přímý nákup licencí přes naší společnost, využijeme pravděpodobně licenčního programu CSP, kdy fakturace budou probíhat mezi našimi společnostmi. Nejprve bude potřeba společně vybrat licence, které pro vás následně nakoupíme. Aby toto bylo možné realizovat, pošleme vám odkaz, který umožní společnosti TechData přímo nahrávat námi zakoupené licence do vašeho účtu.
Když chcete začít používat e-mailové služby v Office 365, je třeba nastavit DNS záznamy. V případě, že chcete používat pouze kancelářský balík, není tento krok nutný. Jsou 2 hlavní možnosti, jak to udělat:
S nastavením domény vám samozřejmě můžeme v rámci zprovoznění služby pomoci, nebo můžete postupovat podle našeho návodu.
Nastavení domény a následující kroky lze provést také z úvodního průvodce.

Jakmile máte doménu připravenu, je možné vytvořit jednotlivé uživatelské účty a přiřadit jim potřebné licence.
S tento krok můžete buď zajistit sami v administraci, nebo jej můžete nechat na nás v rámci zprovoznění služby.
Pokud používáte průvodce, získáte možnost vytvořit více uživatelských účtů najednou a následně pro ně vybrat dostupné licence.
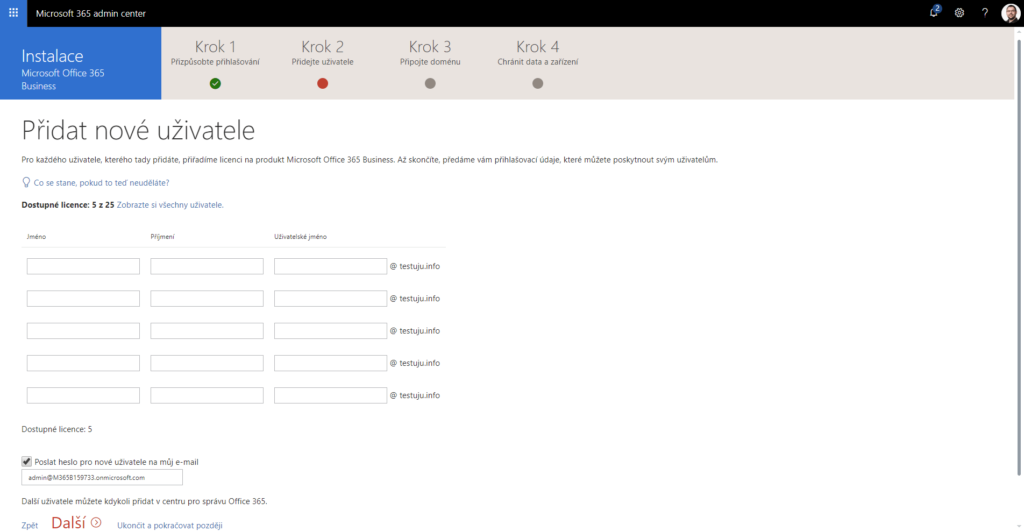
Pokud jste průvodce nevyužili, je možné uživatele v nastavení přidávat ručně. Dialog pro přidání uživatele a výběr licencí vypadá následovně:
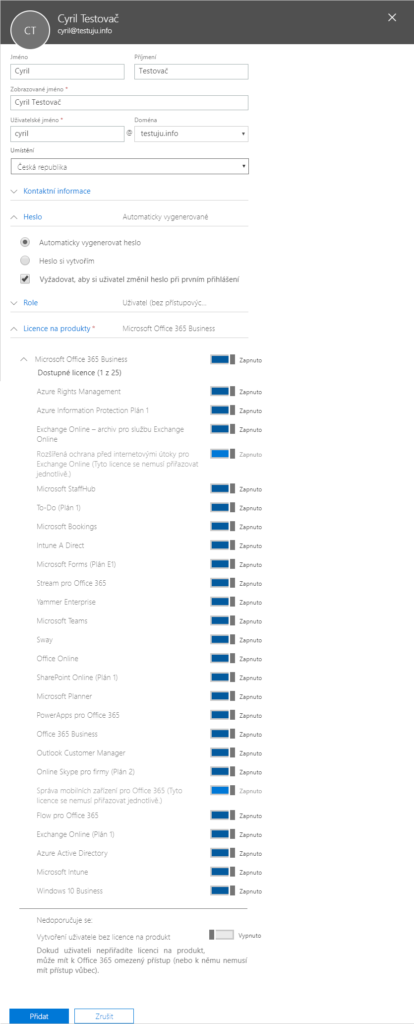
Pro co vyšší bezpečnost doporučujeme vynutit změnu hesla uživatele po prvním přihlášení. Uživatel by si následně měl nechat vygenerovat silné a unikátní heslo v nějakém ze správců hesel.
Další činností v průvodci je nastavení migrace e-mailů z původního řešení.
Pokud máte licence, které obsahují kancelářský balík MS Office, může si uživatel stáhnout instalátor ze Office 365 portálu a spustit instalační proces, který celý balík nainstaluje. Po instalaci se musí uživatel přihlásit do některého z produktů (např. MS Word) pod svým účtem Office 365, aby balík aktivoval.
Ke stažení je na výběr 32 a 64 bitová verze - s 32 bitovou verzí je kompatibilních více doplňků třetích stran, 64 bitová poskytuje vyšší výkon při práci s většími daty v Excelu. Při běžném používání nejsou však znatelné rozdíly.
V případě, že jste si pořídili kompletní verzi Microsoft 365 i s operačním systémem Windows 10, můžete si stáhnout instalační médium operačního systému pomocí Media Creation Tool.
OneDrive slouží jako osobní úložiště pracovních souborů uživatele s možností je sdílet s ostatními uživateli. Po instalaci a aktivaci MS Office je již možné používat OneDrive přímo z aplikací kancelářského balíku.
Můžete v levém menu si můžete všimnou i položky "Sdílet", která vytvoří odkaz pro úpravy nebo prohlížení souboru s ostatními uživateli (i mimo organizaci). Po otevření odkazu v prohlížeči se zobrazí webová verze dané aplikace, kde je možné soubor upravovat.
Druhým přístupem je používání OneDrive pro synchronizace složky z počítače. Nejjednodušší cesta jak toho docílit je navštívit OneDrive z webového rozhraní Office 365 a najít zde tlačítko synchronizovat. To zajistí vyplnění všech potřebných údajů v nastavení synchronizace. V průvodci synchronizace lze zvolit složku, která se bude pro synchronizaci používat. Výchozí nastavení je c:\Users\<Uživatel>\<Jméno Firmy>\OneDrive - <Jméno Firmy>. Pozor na fakt, že Windows v základu počítá s použitím osobní verze OneDrive, což je jiný produkt než OneDrive pro firmy v rámci Office 365 - proto často naleznete i složku c:\Users\<Uživatel>\OneDrive - ta je standardně určena právě pro osobní OneDrive, ke kterému se uživatel přihlašuje osobním MS Live účtem. Sdílení a další vlastnosti těchto souborů lez nastavovat přes webové rozhraní OneDrive (rychle se k němu dostanete přes pravé tlačíko myši u daného souboru a zvolení "Další možnosti sdílení pro OneDrive". Takto lze sdílet i celé složky.
OneDrive je určen především pro osobní soubory a občasné sdílení části z nich s někým dalším. Pokud potřebujete synchronizovat sadu souborů mezi více uživatelů, je vhodnější pro tento účel použít knihovnu souborů v Sharepointu. Toto úložiště není vázáno na konkrétního uživatele a administrátor může jednoduše řídit k tomuto úložišti přístup.
Práce s knihovnami je velmi podobná jako práce s OneDrive. Jak tyto knihovny nastavit naleznete v našem návodu.